در این مقاله میخواهیم به شما آموزش دهیم زبان برنامه نویسی اسکرچ جیست؟ اسکرچ یک زبان برنامه نویسی دیداری است. یعنی در اسکرچ دستورات را تایپ نمیکنیم بلکه این دستورات به شکل تصاویری هستند که آنها را با Drag&Drop در زیر هم قرار میدهیم تا یک برنامه ساخته شود. برای مثال دستورات زیر برای ساختن یک مثلث است.
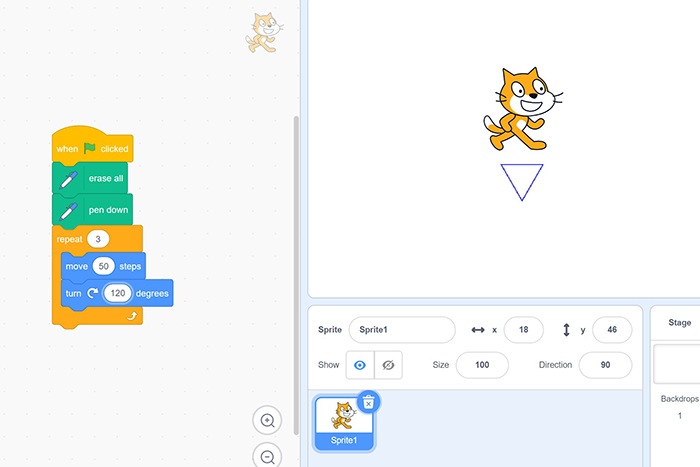
از آنجایی که بچهها در هنگام نوشتن برنامه لازم نیست دستوراتی را تایپ کنند، کار آن ها بسیار ساده خواهد بود.
زبان برنامه نویسی اسکرچ توسط چه سازمانی ساخته شده است؟
زبان برنامه نویسی اسکرچ در سال 2003 توسط دانشگاه MIT و با هدف آموزش برنامهنویسی به کودکان طراحی شده است.
دانلود برنامه اسکرچ
برنامه اسکرچ را میتوان به صورت آنلاین و تحت وب استفاده کرد. همچنین یک نسخه آفلاین هم وجود دارد که قابل دانلود است. برای دانلود نسخه دسکتاپ (ویندوز) اسکرچ ابتدا باید عبارت ” دانلود اسکرچ” را در گوگل جستجو کرد و یا بر روی دانلود اسکرچ کلیک کنید.
پس از دانلود، فایل نصب برنامه اسکرچ در پوشه Downloads قابل دسترسی است و با استفاده از آن میتوان زبان برنامه اسکرچ را روی سیستم خود نصب کنید. مانند تصویر زیر:

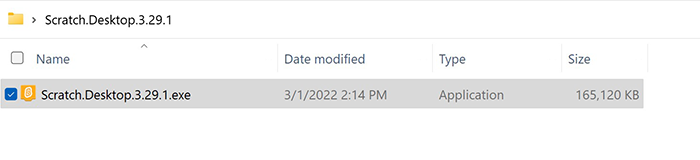
نصب برنامه اسکرچ
برای نصب برنامه اسکرچ بر روی فایل فوق با پسوند exe کلیک میکنیم و در این مرحله مشخص میکنیم آیا اسکرچ فقط بر روی این یوزر نصب شود یا برای همه یوزرها و بعد دکمه Install را کلیک میکنیم.

در این مرحله نصب تمام شده است و اگر گزینه Run Scratch 3 را انتخاب کنیم، بعد از زدن دکمه Finish برنامه به صورت خودکار باز میشود.
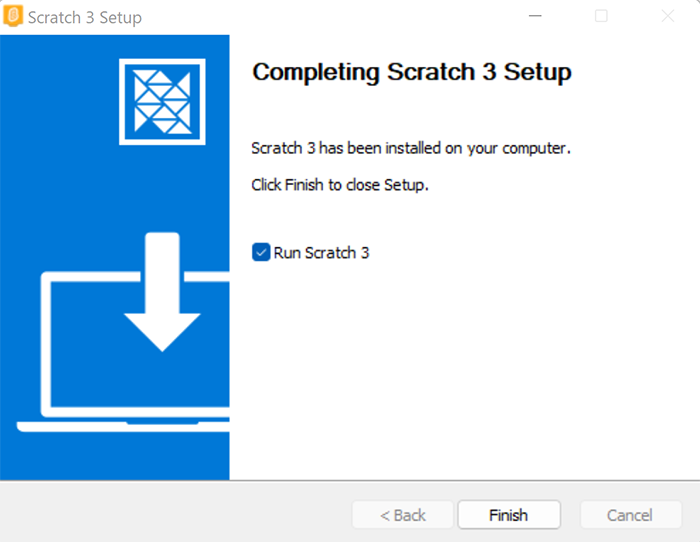
شروع کار با برنامه اسکرچ
پس از نصب اگر برنامه به صورت خودکار باز نشد، بر روی آیکن اسکرچ روی Desktop کلیک کنید. صفحه مشابه زیر برایتان باز می شود.به محیط اسکرچ خوش آمدید…
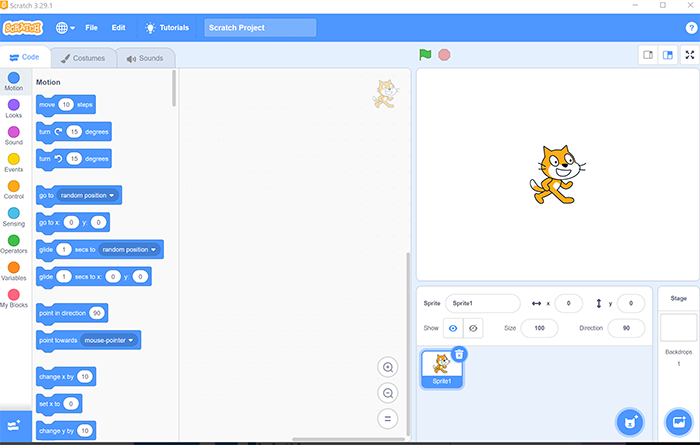
ما در آکادمی باسواد یک دوره خیلی جذاب 5 ساعته برای شما کودکان و نوجوانان داریم که میتوانید آموزش ببینید و به راحتی بازیهای دلخواه خود را بسازید.
برای خرید این دوره بر روی لینک زیر کلیک کنید.
معرفی محیط برنامه اسکرچ
حالا میخواهیم شما را با محیط نرم افزار آشنا کنیم.در نوار آبی که نوار منو می باشد، دو گزینه File و Edit را مشاهده می کنید.
منو File شامل :
گزینه New برای ایجاد پروژه جدید میباشد.
گزینه «Load From Your Computer» جهت باز کردن یک پروژه از قبل ایجاد شده و آن را ذخیره کردهایم.
گزینه «Save to Your Computer» برای ذخیره یک پروژه در سیستم میباشد.
منو Edit شامل :
Restore : زمانی استفاده میشود که مثلاً یک Costume اضافه و سپس حذف میشود. در این حالت میتوان با استفاده از گزینه «Restore Costume» آیتم حذف شده را بازیابی کرد.
Turbo Mode : این حالت یک راه سریع برای اجرای یک برنامه است.
معرفی امکانات و گزینههای نوار ابزار در برنامه اسکرچ
نوار ابزاری که در سمت چپ محیط اسکرچ قرار دارد،دارای سه قسمت زیر میباشد:
Code: در این قسمت«بلوکهای کد» واقع شدهاند که میتوان آنها را از این قسمت به محیط برنامه نویسی اسکرچ اضافه کرد. این بلوکهای کد براساس عملکرد دستهبندی و رنگبندی شده اند.
Costumes: این قسمت مربوط به تغییر وضعیت ظاهری شخصیت (Sprite)اسکرچ میشود. در این بخش میتوان به دلخواه ظاهر شخصیت اسکرچ را تغییر داد.
Sounds: این قسمت مربوط به تمام صداهای استفاده شده در برنامه نویسی اسکرچ میشود.
آشنایی با دستورات Motion
این بلوک شامل دستوراتی است که از آنها برای حرکت، تغییر جهت و تغییر موقعیت استفاده میشود.
move () steps
این دستور اسپرایت موردنظر را به میزان تعیین شده به سمت جلو حرکت می دهد.
میزان هر گام برابر با یک پیکسل میباشد.
Turn () Degrees
این دستور اسپرایت را به میزان درجه ای که تعیین می کنیم در جهت و یا خلاف جهت عقربه های ساعت می چرخاند.
Go to ()
این دستور اسپرایت را به موقعیت مشخصی انتقال می دهد.
به عنوان مثال می توانیم تعیین کنیم که اسپرایت به جایی که اشاره گر موس یا اسپاریت دیگری قرار دارد منتقل گردد.
Go to X() Y()
این دستور هم مانند دستور قبل عمل می کند با این تفاوت که مقادیر تعریف شده در اینجا وجود ندارد و موقعیت قرارگیری اسپرایت راخودتان بر حسب X و Y تعیین میکند.
Glide () secs to X() Y()
این دستور اسپرایت را طی یک مدت زمان مشخص به مکان تعیین شده انتقال میدهد.
(Glide (5) secs to X(100) Y(100
دستور بالا اسپرایت موردنظر را طی 5 ثانیه به مکانی با موقعیت (100.100) منتقل میکند.
Glide () Secs to ()
این دستور مشابه دستور Go to () است با این تفاوت که در این قسمت مدت زمانی که طول میکشد تا انتقال انجام گردد نیز مشخص میشود.
Point in Direction ()
با استفاده از این دستور جهت حرکت اسپریت را تعیین میکنیم.
Point Toward()
با استفاده از این دستور صورت اسپریت موردنظر به سمت اسپریت دیگر و یا اشاره گر موس تغییر مییابد.
Change X by ()
این دستور مکان اسپرایت را در جهت افقی به میزان عدد تعیین شده تغییر میدهد.
Set X by ()
موقعیت قرارگیری اسپرایت را در جهت افقی به عدد تعیین شده تغییر میدهد.
Change Y by ()
این دستور مکان اسپرایت را در جهت عمودی به میزان عدد تعیین شده تغییر میدهد.
Set X by ()
موقعیت قرارگیری اسپرایت را در جهت عمودی به عدد تعیین شده تغییر میدهد.
If on edge bounce :
زمانی که اسپریت به انتهای صفحه می رسد و دیگر امکان حرکت به جلو را ندارد این بلاک با تغییر جهت اسپرایت ، شکل مورد نظر را دوباره وارد صفحه میکند.
Set rotation style
این بلوک امکان استفاده از چرخش را برای اسپرایت فراهم میکند.
بدین صورت که اگر روی گزینه Don’t rotate تنظیم شود امکان استفاده از بلوک point in direction وجود نخواهد داشت.
اگر روی گزینه left –right باشد جهت حرکت اسپرایت تنها از چپ به راست خواهد بود.
اگر روی گزینه all around باشد امکان تغییر جهت حرکت اسپریت در همه ی حالات وجود خواهد داشت.
X position، Y position و Direction که موقعیت قرارگیری اسپرایت و جهت حرکت آن را به کاربر نشان میدهد.
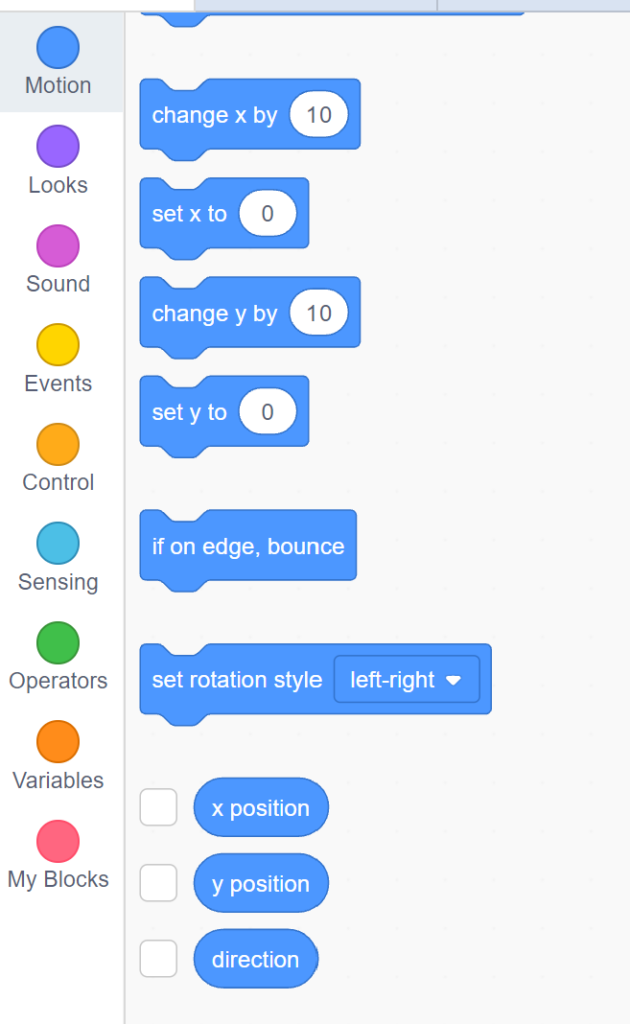
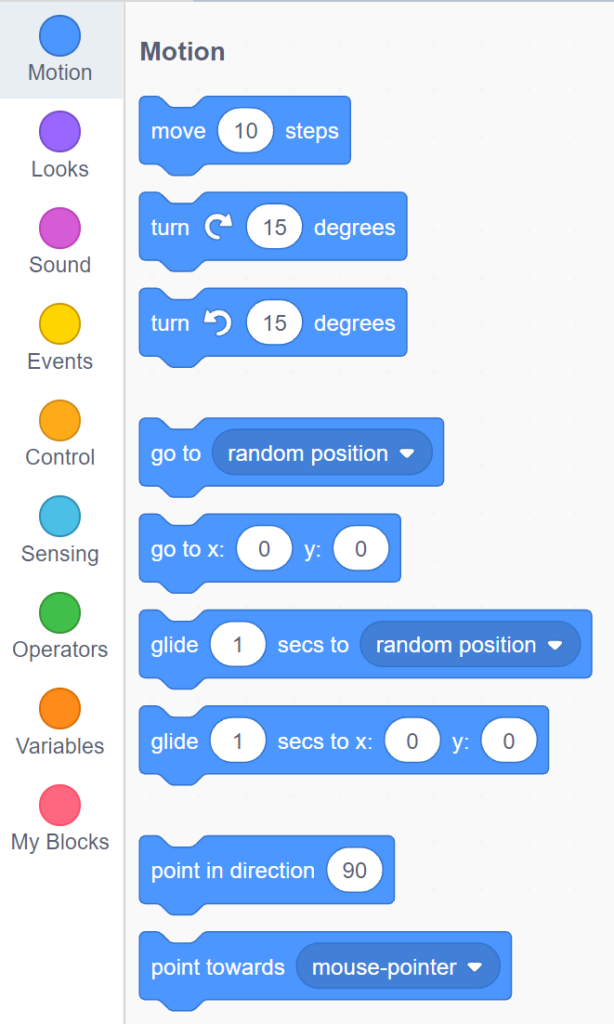
آشنایی با دستورات Looks
این بلوک شامل دستوراتی است که از آنها برای تغییر ظاهر اسپرایت،مکالمه،سوییچ بین costums و backdrop استفاده میشود.
say …for … seconds
این دستور متن دلخواهی را به مدت مشخصی به اسپرایت نشان می دهد.مانند اینکه اسپرایت در حال حرف زدن است.
say()
این دستور مانند دستور قبل است، با این تفاوت که جمله و یا کلمه ای گفته می شود در کادر بالای سر اسپرایت باقی می ماند.
Think(Hmm…) for () secs
این دستور مثل دستور say …for … seconds است.با این تفاوت که متن در شکلی مانند بالون طاهر می شود.شبیه این است که اسپرایت در حال فکر کردن است.
(…Think(Hmm
این دستور مانند دستور قبل عمل می کند با این تفاوت که پیام موردنظر ما کنار اسپرایت مانده و محو نمی شود.
Switch to costume ()
این دستور برای تغییر حالت اسپرایت استفاده می شود .
Next costume
حالت فعلی اسپرایت را به حالت بعدی تغییر می دهد.
Switch backdrop to()
اگر برای پروژه خود چندین پس زمینه تعریف کرده باشید با استفاده از این دستور میتوانید بین پس زمینه ها سوئیچ کنید.
Next backdrop
این گزینه برای تغییر پس زمینه فعلی به پس زمینه بعدی است.
Change size by ()
این گزینه برای تغییر سایز اسپرایت استفاده می شود. اعداد مثبت اسپرایت را بزرگتر و اعداد منفی اسپرایت را کوچک می کند.
Set size to ()%
این گزینه تغییر سایز اسپرایت را بر حسب درصد انجام می دهد.
Change () effect by ()
این دستور بلاک Look شامل گزینه هایی برای ایجاد تغییرات خاص بر روی اسپرایت است. گزینه های موجود در این دستور شامل موارد زیر است.
Color : تغییر رنگ اسپرایت
Fisheye : بزرگ و کوچک کردن قسمت های خاصی از اسپرایت
Whirl : چرخش قسمت های خاصی از اسپرایت
Pixelate : شطرنجی کردن اسپرایت
Mosaic : ایجاد کپی از اسپرایت به صورت موزاییکی
Brightness : روشن کردن رنگ اسپرایت
Ghost : محو کردن اسپرایت
Set () effect to ()
این دستور بلاک Look کاملاً مانند دستور قبلی است با این تفاوت که در اینجا افکت مورد نظر فقط به اندازه خاص و تعیین شده تغییر می یابد و برای تغییر مجدد لازم است عدد دیگری را وارد کرد. در صورتی که در دستور قبل با هربار اعمال دستور، افکت به همان اندازه روی اسپرایت اعمال می شود.
Clear graphic effect
کلیه افکت های اعمال شده بر روی اسپرایت را حذف می کند.
Show
اسپرایت را از حالت پنهان خارج و بر روی صفحه نمایش می دهد.
Hide
اسپرایت را پنهان می کند.
Go to (front or back) layer
نحوه قرار گرفتن اسپرایت ها را در اسکرچ نسبت به هم تعیین می کند.
یعنی در این دستور بلاک Look مشخص می کنید اسپرایت فعال جلوی اسپرایت دیگر باشد یا پشت آن.
شکل زیر این موضوع را به خوبی نشان می دهد.
اسپرایت اسکرچ
Costume (name or number)
نام یا شماره اسپرایت فعال را نشان می دهد.
Backdrop ( name or number)
نام یا شماره پس زمینه فعال را نشان می دهد.
Size
اندازه اسپرایت فعال را نشان می دهد
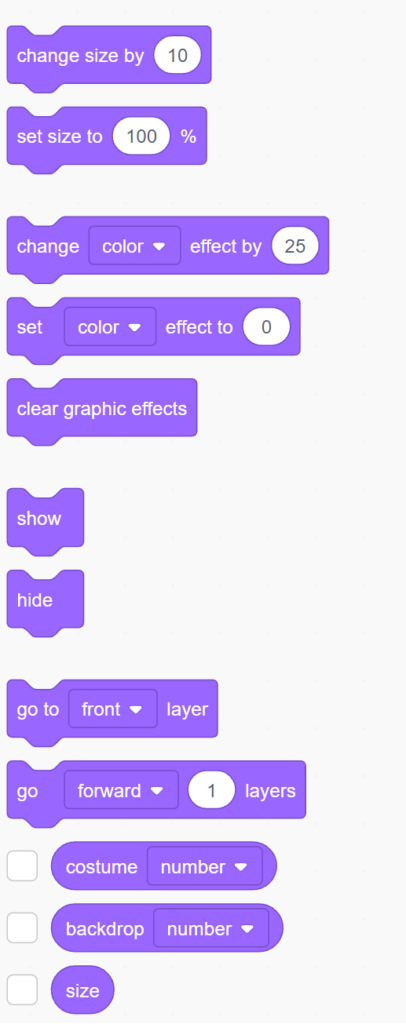
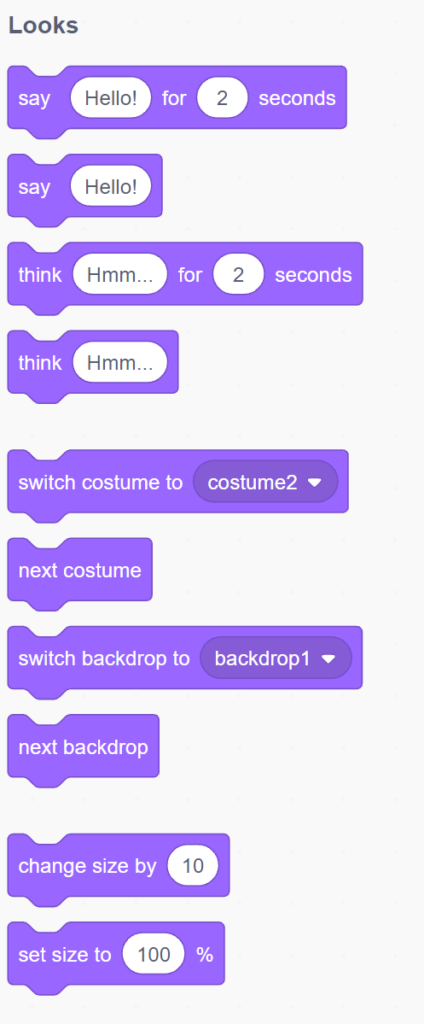
آشنایی با دستورات Sound
این بلاک برای صداگذاری بر روی برنامه ها و بازی هایی که می سازیم می باشد.
Play sound()until done
این دستور صدای مشخص را اجرا می کند . با استفاده از این دستور صدا تا آخر برنامه اجرا می شود.
Start sound ()
این دستور هم مانند دستور قبلی برای اجرای یک صدا در برنامه استفاده می شود با این تفاوت که در این دستور صدا با اجرای دستور دیگری قطع خواهد شد .
Stop all sounds
این دستور برای متوقف کردن پخش تمام صداها خواهد شد.
Set effected () by ()
این گزینه برای اعمال افکت های تعیین شده (Pitch,Pan left/right) بر روی صداها می باشد.
Change effected () by ()
با هر بار اجرای این دستور افکت داده شده با توجه به عدد تعیین شده تغییر می کند.
Clear sound effects
تمام افکت های اعمال شده مربوط به صدا لغو می شود.
Change volume by ()
از این دستور می توانید برای کم و زیاد کردن صدا استفاده نمایید.
Set volume to ()
این گزینه میزان بلندی صدا را از مقدار فعلی به مقدار تعیین شده تغییر می دهد.
Volume
این دستور بلاک Sound میزان بلندی صدای پخش شده را نشان می دهد.